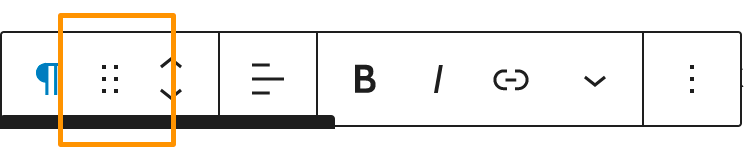- Adding a new block
- What is the Inserter?
- Searching for Blocks
- Inserter right of an empty block
- Inserter from the Top Toolbar
- Slash command
- 3-dot (More options) menu from the Block Toolbar
- Moving Blocks
Adding a new block
The image below shows you the full admin screen of the editor for editing posts and pages.
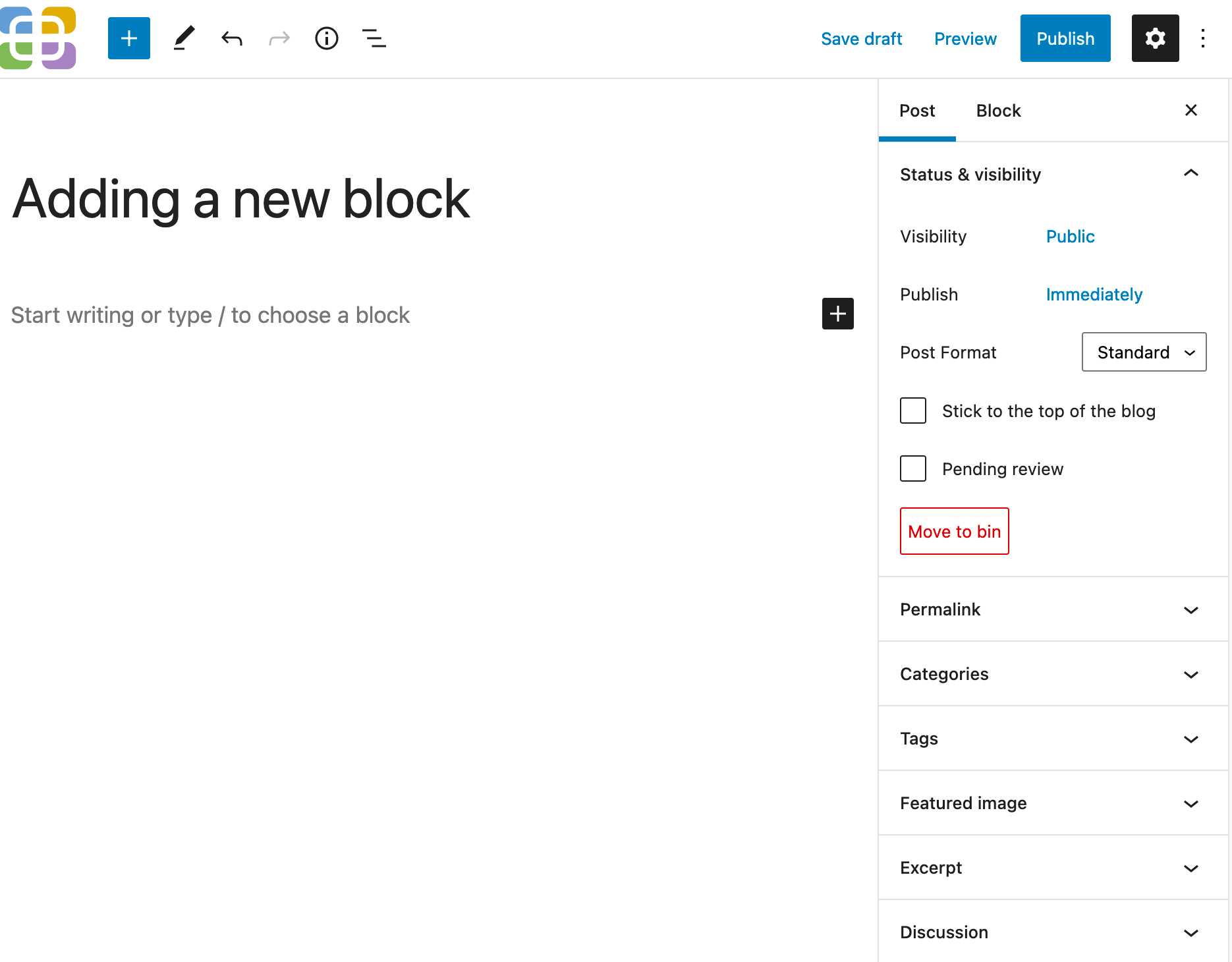
You can add blocks from ‘add’ symbol 
You’ll find different ways to add blocks to your document in this article. First read about the inserter and its search functionality and then you learn the various ways to add blocks and also how to move blocks around your document.
What is the Inserter?
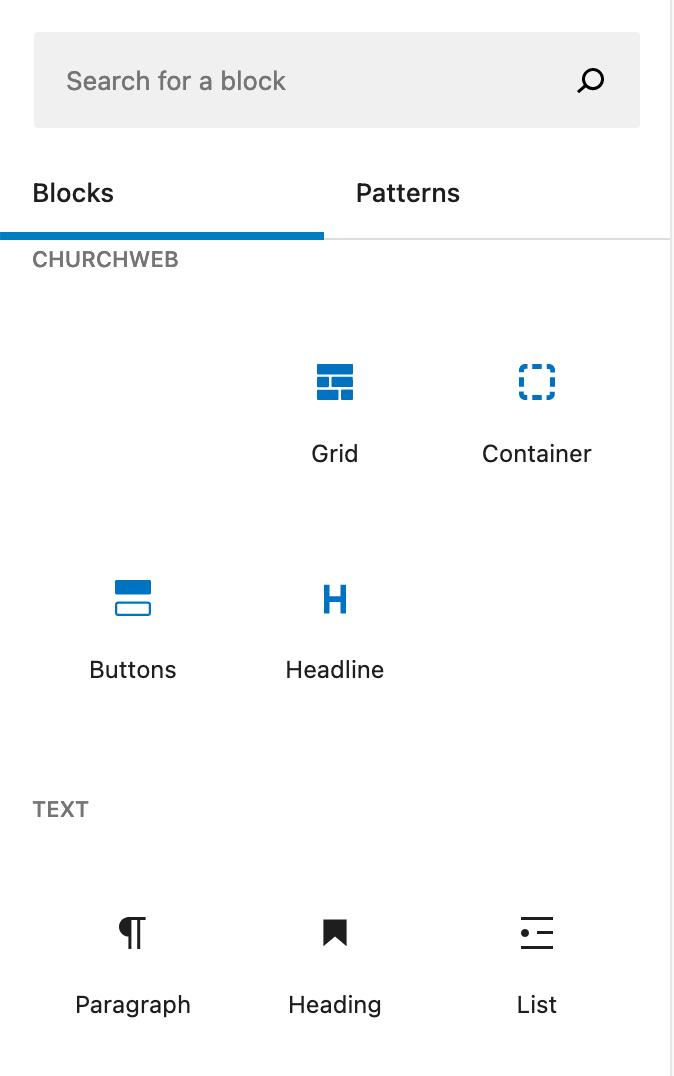
When ever you see the 
There are multiple ways to add a block, search and choose the block type you need.
- Inserter
right of an empty block
- Inserter
in the Top Tool Bar
- Inserter
in the center between blocks
- Slash ( / ) as the first character in an empty paragraph block
- 3-dots ( More options) Menu on Block Toolbar
Searching for Blocks
From the inserter you can use the search box to search blocks by typing the beginning of a block name or a keyword for example, "image" or "heading", then a list of blocks that fit the search will show. Select the desired block with the mouse click, tap or arrow keys.
A fast way to search for and choose a block is to simply type a ‘ / ‘ in an empty block area. This is known as the ‘Slash Command’. If you know the name of the block you want you can simply start typing it. e.g. /headi will find the Heading Block, and pressing enter or return will select and make a Heading block active.
Inserter  right of an empty block
right of an empty block
Click on the Inserter icon 
Inserter  from the Top Toolbar
from the Top Toolbar
Another way to add a block is by clicking on the Inserter icon 
The Inserter from the Top Toolbar also shows additional information per block and you can see a small preview of the block.
Slash command
Using the slash command invokes the Block Inserter including its search, so you don’t need to interrupt your writing flow to hunt for your mouse to add a quote or a list via the keyboard.
Begin by adding a new paragraph; normally achieved by pressing Enter one or more times.

Then hit the “/” key and start typing the name of the block.
- “
/L” gives you the List block as a choice. Selecting it and typing your first list item is really cool. - Type “
/i” + for a list that includes the Image block. - Type more letters to filter the list of blocks. e.g. “
/image”.
Slash Commands are part of a range of keyboard based commands to help experienced users create and edit content at faster speeds than possible using a mouse.
3-dot (More options) menu from the Block Toolbar
Finally, you can click on the three dots just above a selected block (called the Block Toolbar) and choose to add a block above or below the current block.

Moving Blocks
Move handles
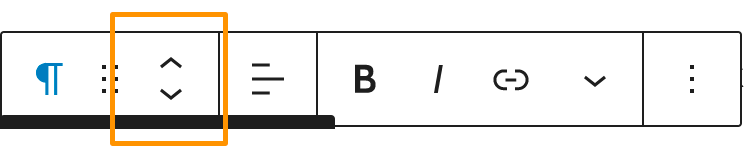
Drag & Drop
You can drag blocks by clicking and holding the six-dot-grid near the top-left corner of each block. Notice the blue bars indicating where the block will be placed. Release the mouse button when you find the place to which to move the block.